This step-by-step guide demonstrates how to install Windows 7 Ultimate. The guide is similar for other versions of Windows 7.
The most important thing to realize before performing an installation of Windows 7 is that all of the information on the drive that your current operating system is installed on (probably you’re C: drive) will be delete during this process. That means that if there's anything you want to keep you should back it up to a disc or another drive before you start this process.
In order to boot from the DVD you need to set the boot sequence. Look for the boot sequence under your BIOS setup and make sure that the first boot device is set to CD-ROM/DVD-ROM,
How to enter the BIOS setup.
Turn your computer on then press Del or F2 (depend on your computer’s mainboard) to enter the system BIOS.
Go to Boot menu and choose Boot From CD/DVD.
Press F10 to save the configuration and exit BIOS then reset your computer.
Note: If you existing Windows installation begins to boot or you see a "No Operating System Found" or "NTLDR is Missing" error here instead of the screen below, the most probable reason is that your PC is not setup to boot first from the correct source. To correct this problem, you'll need to change the boot order in BIOS to list the CD/DVD/BD drive, or External Device, first.
Note: It's perfectly fine if, instead of the screen above, the Windows 7 setup process begins automatically. If this happens, consider this step complete and move on.
2 - You don't need to do anything at this point but wait for Windows 7 to finishing loading files in preparation for the setup process.
Note: No changes are being made to your computer at this time. Windows 7 is just temporarily "loading files" into memory for the setup process. You'll be removing everything on your computer as part of the Windows 7 clean install in a future step.
3 - After the Windows 7 install files are loaded into memory, you'll see the Windows 7 splash screen, indicating that the setup process is about to begin.
You don't need to do anything at this point.
4 - Choose the Language to install, Time and currency format, and Keyboard or input method that you'd like to use in your new Windows 7 installation.
Click Next.
5 - Click on the Install now button in the center of the screen, under the Windows 7 logo.
This will officially begin the Windows 7 clean install process.
Note: Do not click the Repair your computer link at the bottom of the window even if you're completing this clean install of Windows 7 as part of some larger repair project for your computer.
The Repair your computer link is used to start a Windows 7 Startup Repair or perform another recovery or repair task from System Recovery Options.
Important: If you're performing a clean install of Windows 7 as a solution to a major problem but have not yet tried a Startup Repair, do that first. It could save you the trouble of completing this clean install process.
6 - The Windows 7 setup process is now beginning.
No need to press any keys here.
7 - Choose the Windows 7 version that you want to install in 'Select the operating system you want to install' . Here we choose Windows 7 Ultimate x86 then click next (depending on your Windows DVD, this step is an option).
8 - The next screen that appears is a textbox containing the Windows 7 Software License.
Read through the agreement, check the I accept the license terms checkbox under the agreement text and then click Next to confirm that you agree with the terms.
Note: You should always read "small print" especially when it comes to operating systems and other software. Most programs, Windows 7 included, have legally binding limits on how many computers the application can be installed on, among other limitations.
Important: You are not breaking any laws or contracts by reinstalling Windows 7 via this clean install. As long as this particular copy of Windows 7 is only being operated on one computer, you're OK.
9 - In the Which type of installation do you want? window that appears next, you're offered the choice of Upgrade and Custom (advanced).
Click on the Custom (advanced) button.
Important: Even if you are upgrading from a previous operating system to Windows 7, I highly recommend that you do not follow the Upgrade installation. You'll get better performance with less chance of issues if you follow these clean install steps.
10 - In this screen, you'll see each partition that Windows 7 recognizes.
The main difference in a Windows 7 install verses other kinds of Windows 7 installation methods is that a install involves the removal of all operating system related partitions.
Windows 7 setup considers partition management as an advanced task so you'll need to click the Drive options (advanced) link to make those options available.
In the next few steps you'll delete the partitions containing the operating system you're replacing with Windows 7, be it Windows Vista, Windows XP, a previous installation of Windows 7, etc.
11 - Now that all available drive options are listed, you can delete any operating system related partitions from your existing hard drive(s).
Important: Before continuing, be aware that deleting a partition will permanently erase all data from that drive. By all data I mean the operating system installed, all programs, all data saved by those programs, all music, all video, all documents, etc. that might be on that particular drive.
Highlight the partition you want to delete and then click the Delete link.
Note: Your list of partitions may differ considerably from mine shown above. On my computer, I am performing a clean install of Windows 7 on a computer with a single 30GB hard drive that has previously had Windows 7 installed.
If you have multiple hard drives and/or multiple partitions on those drive(s), take great care in confirming that you're deleting the correct partition(s). Many people, for example, have second hard drives or partitions that act as backup drives. That's certainly not a drive you want to be deleting.
12 - After deleting the partition, Windows 7 setup will prompt you to confirm the deletion.
The message says "The partition might contain recovery files, system files, or important software from your computer manufacturer. If you delete this partition, any data stored on it will be lost."
Click the OK button.
Important: As I spelled out in the last step, please be aware that all the data stored on that drive will be lost. If you have not backed up everything you want to keep, click Cancel, end the Windows 7 install process, restart your computer to boot back into whatever operating system you have installed, and backup everything you want to keep.
To be clear: This is the point of no return! There's no reason to be scared, I just want it to be very clear that you can't undo the deletion of the drive you selected after you click this OK button.
13 - Choose where you would like to install Windows 7. If you have one hard drive you will get a similar option to the image below. You can click next to continue.
15 - It will go through various stages of the setup and will reboot your system few times.
16 - When your PC reboots it attempts to boot from DVD as its the first boot device. Do not press any key during the boot prompt so Windows 7 will continue with the installation by booting from the hard drive.
17 - At this stage you need to choose a user name and computer name. Click next to continue. The user account you create here is the Administrator account which is the main account for your Windows 7 that has all the privileges.
18 - If you want to set a password, type it in the text-boxes and click Next.
19 - Help protect your computer and improve Windows automatically. Select one.
20 - Review your time and date settings. Select your time zone, correct the date and time and click next to continue.
21 - Windows will now finalize the settings for your computer and restart.
22 - After you have logged on to Windows 7 for the first time, you will see similar desktop to the image below. At this point you can start using your computer. However it may not be fully configured. You need to make sure that all the hardware is detected correctly and the necessary device drivers are installed. This can be done from the device manager.
23 - To go to device manager click - Start Menu -> Control Panel -> System and Security -> System -> Device Manager or Right click on My Computer go to properties then click Device Manager. You will see all your hardware listed as shown on the image below. You need to check if you have any yellow exclamation marks next to the name of the devices, similar to "Multimedia Audio Controller" on the image below. This indicates that the driver has not been installed for this device.
If you successfully install all driver that means your computer is ready to use,you need to do is install Application,if you need software click link below.
Enjoy and don't forget to like on facebook and follow me.





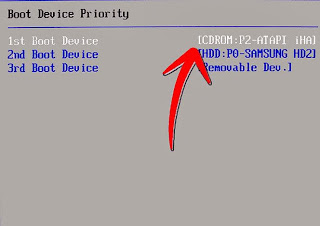


+(1).png)
.png)
.png)








.png)
.png)
.png)
.png)
.png)
.png)
.png)
.png)
.png)

No comments:
Post a Comment